Taskerが日本語対応されていました。これまで、英語標記しかなく、とっつきにくい感じがありましたが、これで理解しやすくなりますね。何度も同じことを言っているかもしれませんが、今では、使い勝手もよくなっていますし、flowとかもあるので、自動化などはほとんどすることはないと思いますが、下記のどうでもいいタスクを作ってみましたので、良かったらみてください。
今回の項目は下記の点です。
・音声入力で、カレンダーに現在時刻でメモを入力する。(これのみ)
・Taskerで、クイックセッティングっていうのがあるんですが、ちょっと使い方次第では便利に感じたので、紹介です。
1.タスクの内容は、以下のとおり。
2つしかないですけど。「音声認識」と「カレンダー登録」です。
2.下の図が、音声認識のアクションです。
言語では、右側の虫眼鏡をクリックすると、いろいろな言語がでてきますので、その中から、日本語を選びます。
結果の最大数や制限時間は触らなくても大丈夫だと思います。

3.下の図が、カレンダー登録のアクションです。
カレンダーで、登録するカレンダーを選びます。グーグルカレンダーの同期をしていると、虫眼鏡をクリックすると、カレンダーの一覧が表示されます。
タイトル欄に音声認識された内容を入力するために、変数で「%VOICE」を入れます。
これで完了です。
(今回は、説明にバッテリー残量を記載し、入力した位置を場所に記載する形をつくっています)

これで、グーグルカレンダーを音声認識メモ帳として使用できます。今回の音声認識は、1文のみの入力になります。ちょっと、忘れ防止に入れときたいって時にサクッと使う感じで(今なら、アレクサとかでもできるって言わないでください←アレクサって言わないといけないし、メモしてってのもつけないといけないし、保存されている場所がよくわからないしってことでこっちのほうがシンプルってことで)。
これを使いやすくしてくれるのが、クイックセッティングです。
下の図が、クイックセッティングの紹介ですが、下の左上の「アシスタント」っていうのがそうです。このボタンに、タスクを設定するだけです。ちなみに、この「アシスタント」とかは、Taskerの設定画面で選ぶことができますし、タスクで自動で変更させることもできます。

これで、完了ですが、正直、まだまだな感じはしますが、シンプルが一番だと思っています。アプリとかにすると、使い勝手はよくなるんですが、正直、数クリックが増えることで利便性が悪くなるんですよね。この数クリックって、別に使えればいいじゃんって思うんですけど、この差が大きいんですよね。
僕の中では、操作はシンプル、保存箇所は一つが一番だと思っています。データ量が増えれば増えるほど、これがいいと思っています。一時期は、フォルダ分けするとかが、仕事術みたいに言われていましたが、データが増えてくると、フォルダ分けが手間になりますし、どのフォルダに入れたかもwからなくなると思います。だから、ファイルに場所とか時間とかを付加しておいて、1つの場所に保存して、検索する方法が一番だと思っています。今のパソコンとかだと、文字データなんて速攻検索できるとおもいますしね。
ちなみに、Taskerの日本語標記は下の画像のようになっています。わかりやすくなったと思いますね。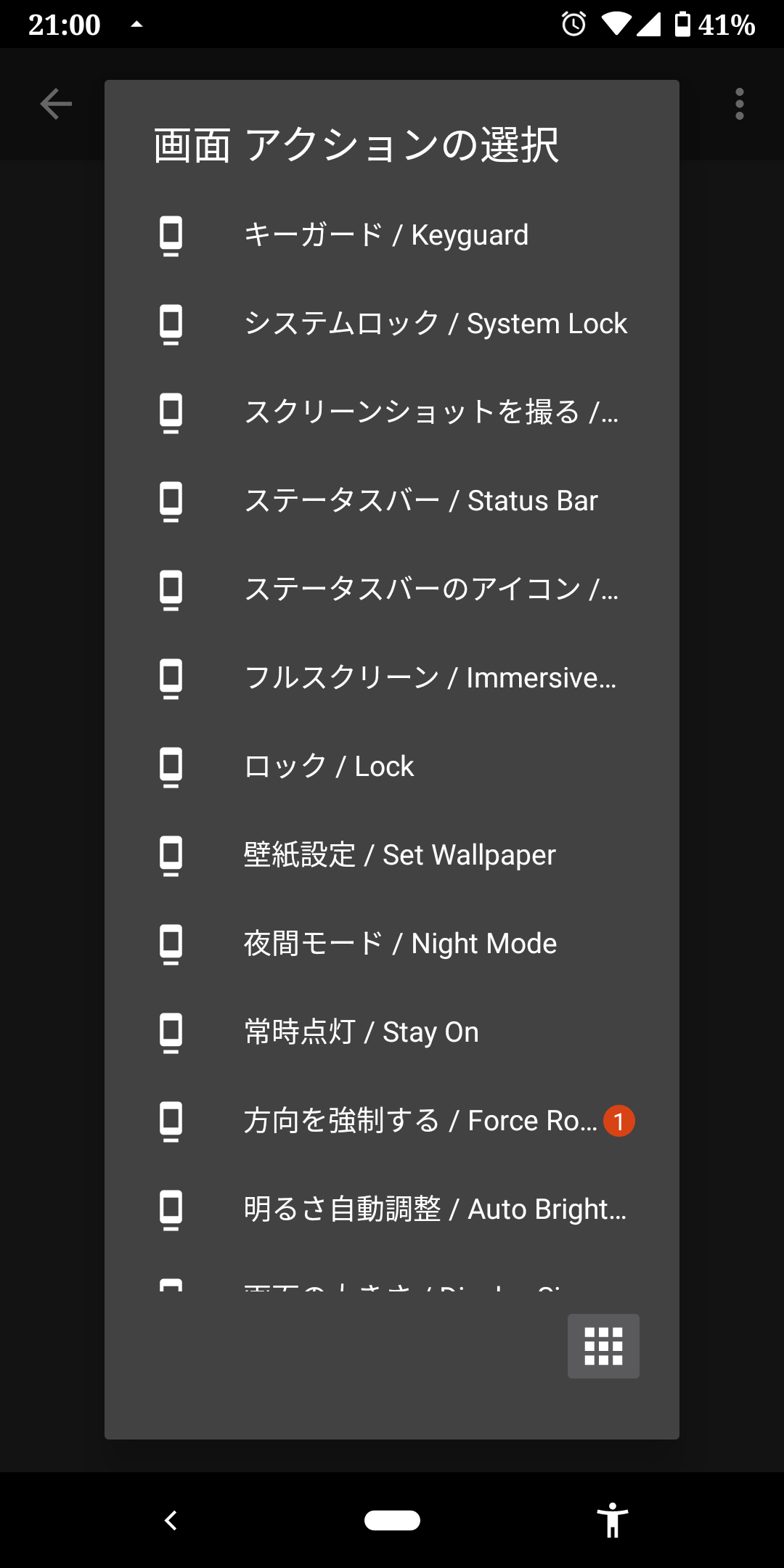
よかったら、使ってみてくださいね。
2020年1月11日現在で、コマンドが追加されていましたので、他のタスクも作って見ました。良かったらみてください。